Drive We're Processing This Video. Please Check Back Later
USB is an extensively adopted technology that allows us to plug lots of devices into our computers every day. Although it's quite easy to set up, sometimes it's not all plug and play. What do you do when your USB drive is not showing up?
This can be caused by several different things such as a damaged or dead USB flash drive, outdated software and drivers, partition issues, wrong file system, and device conflicts. Other causes like faulty hardware, a dead system controller, or USB ports require professional assistance from your device manufacturer or a certified computer technician.

While it's not easy to pinpoint the exact reason why your computer won't recognize the USB stick, you can work through various possible solutions until it works again.
We've rounded up some effective solutions that can work when you're experiencing USB connection issues. Most of these also apply to different devices such as disk drives, mice, video game controllers, and more, which require a connection via USB.
Also, check out our short YouTube video where we go through some of the solutions down below. If you're getting a USB Device not Recognized error, we have a solution for that too, so check out the link.
How To Fix a Plugged-In USB Drive Not Showing Up
- Preliminary checks
- Check for device compatibility
- Update your operating system
- Windows Troubleshooter tool
- Use Disk Management tool
- Try plugging into a different computer or USB port
- Troubleshoot drivers
- Use Device Manager to scan for hardware changes
- Create new drive volume and assign a drive letter
- Disable USB Selective Suspend feature
Preliminary Checks
- Check That Your USB Device Is On. When you connect your USB stick to your computer, it should ideally turn on automatically with flashing lights on the unit indicating activity. Some units have a dedicated power cable, or physical power button that you have to turn on manually, for your computer to detect it.
- Examine The USB Stick For Cracks. It's possible that the flash drive could have been damaged without your knowledge, so check it physically to rule out any issues before trying again.
- Restart Your Computer. This may be an old tech support standby, but it fixes a lot of issues, especially those caused by software glitches. Unplug the USB stick, shut down your computer and unplug it from the power source. Wait up to one minute before restarting your computer and trying the flash drive again.
- Allow Your Computer To Load Fully before trying the USB stick again. Some computers can be slow and get overwhelmed by the multiple operations they have to run during startup, so it's possible that your USB stick might be getting overlooked.
Check For Device Compatibility
If your USB stick isn't meant to work with your computer, then it won't show up when you plug it in. In Windows PCs, most USB 3 devices can connect to USB 2 ports, which shouldn't be much trouble.
However, with advances in technology, a USB 3 device may require a more powerful and compatible port to work. Check your device's instruction manual or packaging for compatibility information before trying again.
Update Your Operating System
If you're using Windows, updating the operating system comes with important files that support different hardware and devices, plus fixes to any errors you may encounter.
- Open Settings > Update & Security.
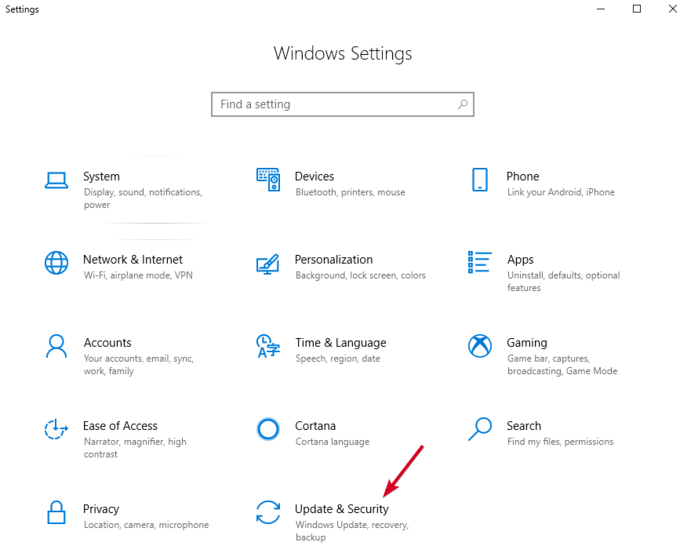
- Click Check for Updates. If there are any pending updates, download and restart your computer before trying your USB stick again.
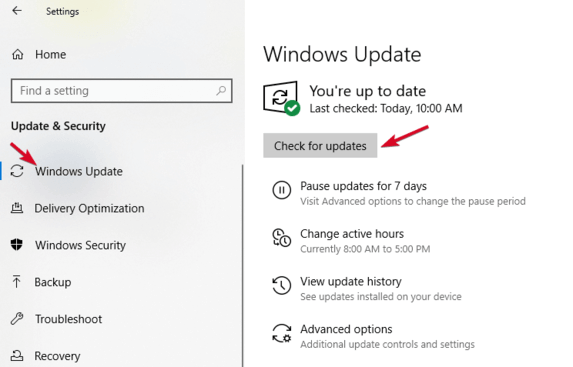
Use Disk Management Tool
This tool checks whether Windows will detect your USB stick. It also shows you all the hard disks connected to your PC, and you can review information like partitions, sizes, and more.
- Plug in your USB stick and right-click Start > Disk Management.
- Check for your USB stick under primary or secondary disks. If it doesn't contain partitions, it'll appear as Removable.
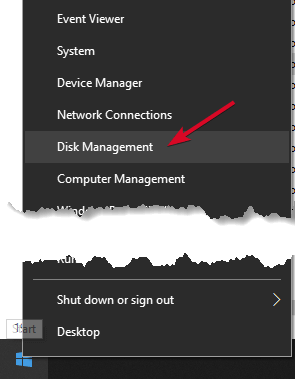
- If you see it in the Disk Management utility, you can create a new volume and assign a drive letter. This way, you can partition or format the flash drive to make it easily detectable by other devices, including your PC.
- If your USB drive is not showing up, it could be a driver or hardware issue, or the drive is dead.
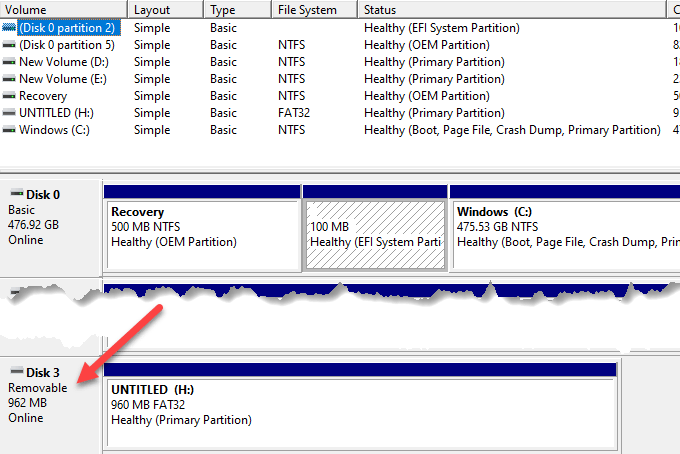
Try Plugging Into a Different Computer Or USB Port
Unplug the USB stick from the current port and computer, and try plugging into a different computer and/or USB port. If it works on the new USB port or computer, the USB port may be damaged or dead, or the computer itself may have a problem.
A faulty, damaged or dead USB port presents problems such as failure to detect USB drives or displays error messages. Check if the port is clean, dust-free, and firm. If it's moving up and down or feels loose, then it's faulty/damaged.
If you're using a USB hub, unplug the stick from the hub and plug it directly into your computer. Some hubs have insufficient power for external drives to function, which may be the case with yours.
If the USB drive isn't showing up even after trying a different port, computer, or checking in Disk Management, the drive is probably dead and needs to be replaced.
Troubleshoot Drivers
You can troubleshoot driver issues using Device Manager, especially if your USB stick is detected by a different computer other than the one you're using, signaling a driver problem.
- Right-click Start>Device Manager.
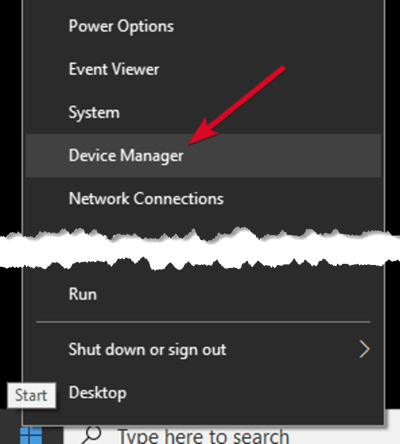
- Expand Disk drives and check for a yellow exclamation point next to any of the listed devices. If there's one or more with this mark, then the device(s) has a driver issue.
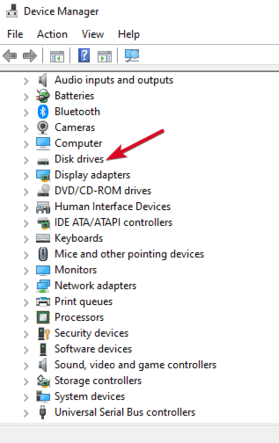
- Right-click on the problematic device and select Properties to see the related error message. You can search for the error online to find a solution to the problem
You can also try the following solutions to resolve driver issues:
- Roll back the driver to revert to recent driver updates and restore the device back to a time when it was functioning properly.
- Download drivers from the device manufacturer's site from the downloads page, support page, or by searching on the site for the right driver.
- Update the driver by right-clicking on the driver in Device Manager, select Update driver and follow the prompts.
- Uninstall the device from your computer, restart it and wait for it to reinstall the right driver and configurations.
Use Device Manager To scan For Hardware Changes
- Right-click Start and select Device Manager.
- Click Action > Scan for hardware changes.
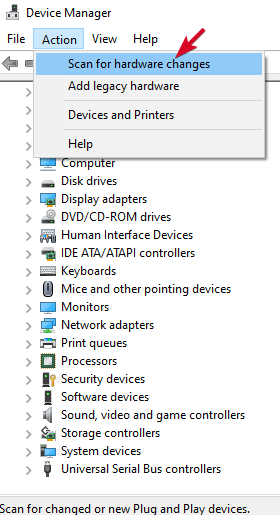
Windows will try to find your USB stick so you can access it again.
Reinstall USB Controllers
This method helps where the USB driver is unstable or corrupted.
- Right-click Start>Device Manager and click on the Universal Serial Bus controllers to expand the list.
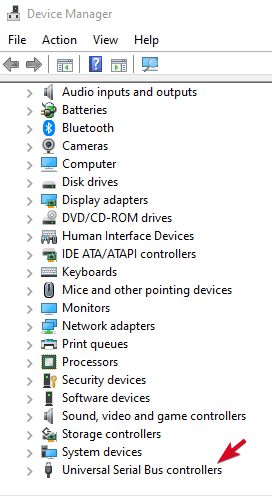
- Right-click your device and click Uninstall, and then restart your computer to reinstall the controllers automatically.
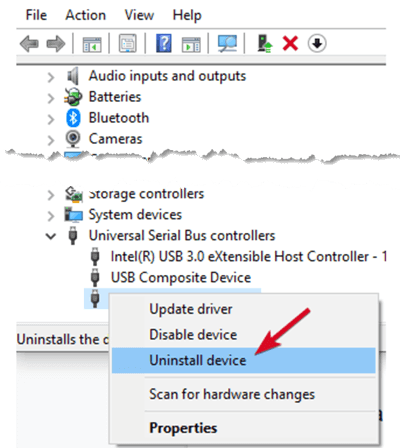
Create a New Drive Volume & Assign a Drive Letter
If your device appeared in the Disk Management step, you can create a new drive volume and assign a drive letter. The Disk Management tool fixes partitioning and file system problems with different drives.
However, your USB stick may show only Unallocated space, in which case you'll have to create a new partition so that Windows and other operating systems can use it.
- Right-click Start>Disk Management, right-click on the Unallocated space>New Simple Volume and follow the prompts to create a partition.
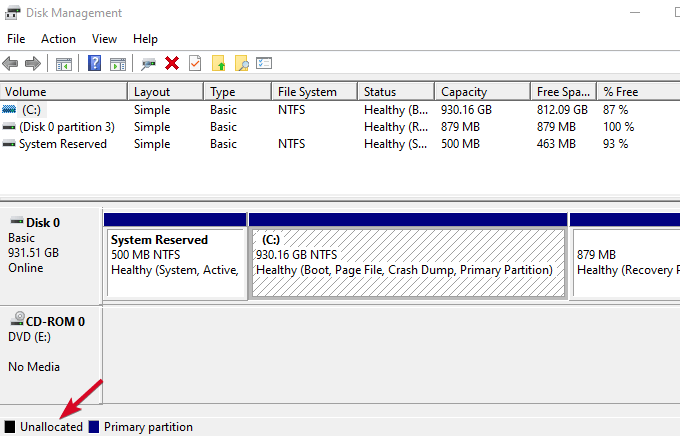
If you still can't see your flash drive, yet it's partitioned, make sure it has a drive letter. Ideally, this should be automatic, but if you removed it manually, the drive won't be detected or accessed in Windows.
- Right-click the drive's partition and click Change Drive Letter and Paths.
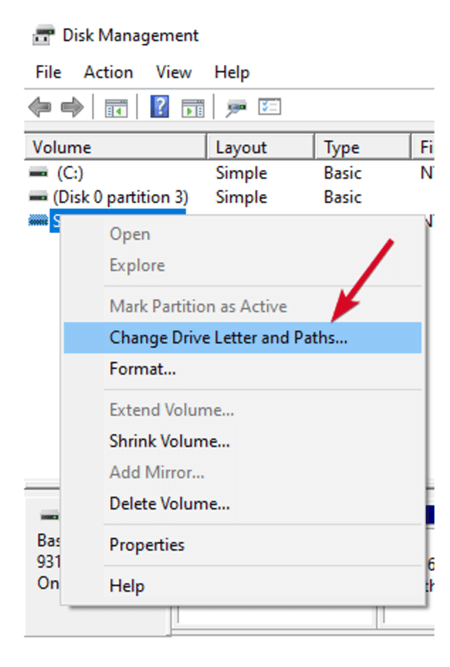
- If it doesn't have an assigned drive letter, click Add and pick a letter. If it has a letter, click Change and choose a different one.
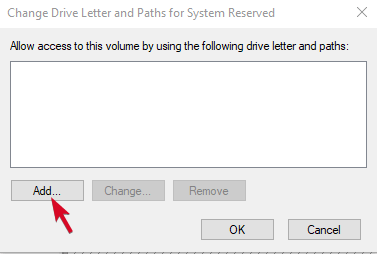
Disable USB Selective Suspend Feature
This is a power-saving setting that helps reduce battery use by cutting power to your USB stick when it's plugged in. To ensure your drive isn't powering down for any reason, disable this feature so that power management settings don't override the USB controller, which makes Windows not detect it.
- Click Start>Control Panel and select Hardware and Sound.
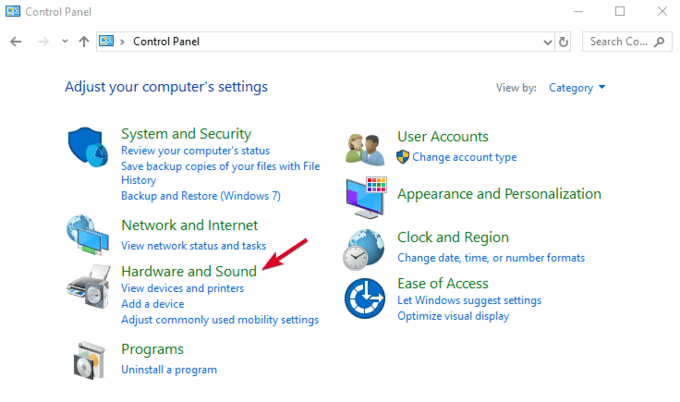
- Click Power Options>Change plan settings.
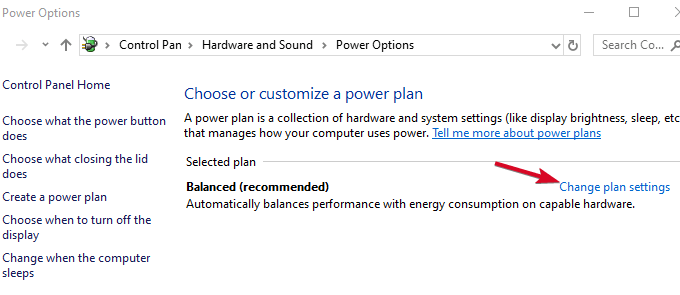
- Click Change advanced power settings.
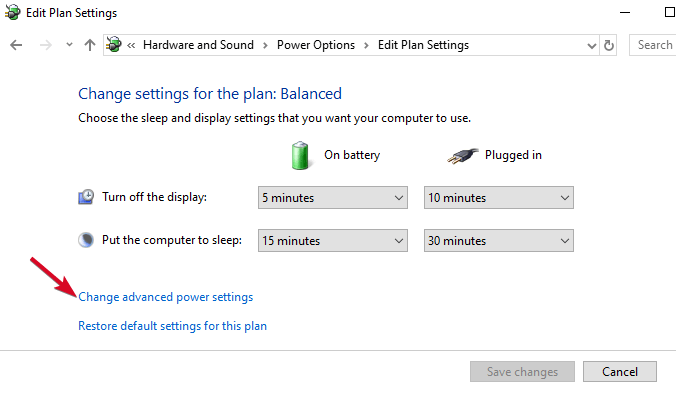
- Go to USB settings and expand it.
- Click USB selecting suspend settings and change the Plugged in drop-down menu to Disabled (Note: If you're using a laptop, click On battery and change to Disabled in the drop-down menu).
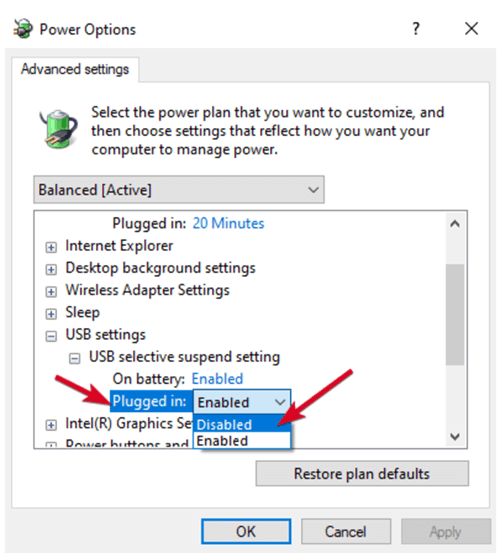
- Click Apply>OK and restart your computer to effect the changes.
If all else fails, you can replace your USB stick as a last resort method, though you can do this if the drive is already broken. Otherwise, we hope this guide has helped ease the process, and you now know what to do when your USB drive isn't showing up when you plug it in.
Do not share my Personal Information.
Drive We're Processing This Video. Please Check Back Later
Source: https://helpdeskgeek.com/help-desk/what-to-do-when-your-usb-drive-is-not-showing-up/
0 Response to "Drive We're Processing This Video. Please Check Back Later"
Post a Comment