Please Select a Port Before Upload Arduino
OK don't forget - you take to go though the Lesson #0 steps to install drivers, software, and verify that your Arduino is powered, has the bootloader installed and shows upwards as a COM/Serial port... Don't go along unless that has been done!
Startup!
Double click the Arduino software icon on your desktop
![]()
To open up the workspace, also called the IDE. IDE stands for Integrated Development Environment. Basically, a give-and-take processor for writing code. The total name is really a mouthfull, so nosotros say I.D.E. (Eye Dee Eee)
Anyhow, it looks similar this:

The primary IDE window has multiple tabs and areas, we'll visit all of these shortly, and so keep your eye on this diagram!

Getting Gear up To Do This Thing!
We're going to spring right in! Before you tin can run a plan on the Arduino you need to tell the IDE where to detect information technology and what kind you lot're going to be programming (as we mentioned in lesson #0 in that location are dozens of types of Arduinos!)
Select Board Type Arduino UNO
Under the Tools carte du jour, find the Board submenu and navigate that to select Arduino (Genuino) UNO.
You should apply this lath selection also if you are using an Adafruit Metro or any other Arduino UNO uniform

Select Correct Serial Port
Most important you will likewise demand to select the correct Serial port. This is where people tin can get tripped up. The good news is if you take a 18-carat Arduino UNO, the name will announced next to the series port menu item to make it easy to pick out!


If you take an Arduino uniform similar Adafruit Metro, you may non run into annihilation after the Serial port name, only it will still be the only option available that is not COM1 or something with Bluetooth in the name

~~ Hints! ~~
Windows: It volition never be COM1 don't selection that one. You should only take ane other choice.
Mac Os X and Linux: It will never be an selection with 'bluetooth' in the name, look for /dev/cu.usbmodem or /dev/cu.usbserial or /dev/ttyUSB or similar!
Have lots of Serial ports? Attempt unplugging your Arduino and seeing which port disappears side by side time you look at the Ports list!
The board and series port preferences are saved so y'all only have to set it once, the program will call up next time it's run.
Still, if you lot have multiple Arduino's, they may be assigned difference COM ports. So every time you lot plug in a new Arduino, double bank check that the correct port and type is selected!
Open Blink Sketch
Sketches are fiddling scripts that you can ship to the Arduino to tell it how to deed. Let's open up an Case Sketch. Go to the File menu -> Examples -> 01.Basics -> Blink
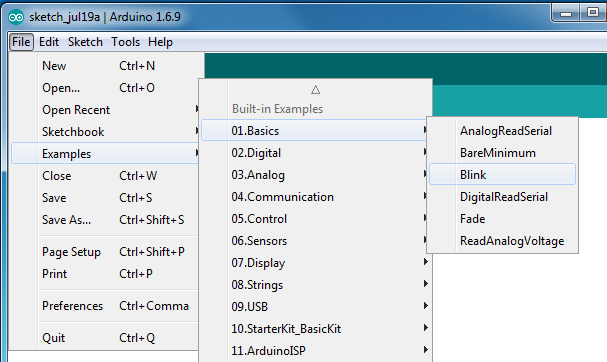
This should open up a new window that should now look similar this, with a bunch of text in the eye white space. Above the text is a tab labeled Blink

Verify / Compile
Let'due south keep going! The first step to getting a Sketch ready for transfer over to the arduino is to Verify/Compile it. That means cheque it over for mistakes (sort of like spell-checking or grammatical editing) then translate it into an app that is compatible with the Arduino hardware.
Verify: Like having a friend look over your homework essay before handing it in, verifying ways the Arduino software volition check over and expect for typos, common errors - information technology can't take hold of all errors, merely like a spellcheck wont be able to tell that y'all spelled "bear" similar "bare" by blow since both are proper words
Compile: check your music actor and you lot'll probably discover y'all own at least one compilation, which means a collection that someone put together in a specific social club. When Arduino compiles your sketch, it is putting/arranging it together into the right lodge for your Arduino hardware board to be able to run
While in theory you could have Arduino do each one separately, information technology'south faster to just have it do both at the same time
Y'all can start the activity via the Sketch menu

After a few seconds, y'all should meet the message Done compiling. in the Status Bar and Sketch uses ... bytes (x%) of program storage space (or something similar) in the Program Notification Area.
This ways the sketch was well-written and is set up for uploading to the Arduino board!

Upload
Ready for the moment of truth? Now it'south fourth dimension to upload your very first sketch. Brand certain the Arduino is plugged in, the green lite is on and the right board and Series Port is selected.
Select Upload from the Sketch carte du jour

After a few seconds you should go this screen, with the message Done uploading. in the status bar.

Things That Tin Go Wrong...
Arduino bootloader doesn't respond
If y'all get the following error message avrdude: stk500_getsync(): not in sync or avrdude: stk500_recv(): programmer is not responding that means that the Arduino bootloader is not responding
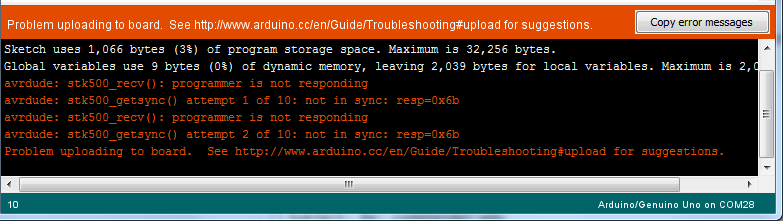
This fault can be caused by a lot of problems. Check the following:
- Is the right Arduino Lath selected?
- Is the right Serial Port selected?
- Is the correct driver installed?
- Is something connected to the Reset pivot or pressing the reset push?
- Effort disconnecting all continued shields, jumper wires and components
- Is the flake inserted into the Arduino properly? (If you congenital your own arduino or have burned the bootloader on yourself)
- Does the bit take the correct bootloader on it? (If you built your own arduino or have burned the bootloader on yourself)
You can also check Lesson #0 on how to verify if the bootloader is installed
Can't open serial port device
If you go an fault like avrdude: ser_open(): tin can't open up device information technology probable means your Arduino got asunder from USB somehow

This fault tin be acquired past a few possible bug. Check the following:
- Is the correct Serial Port selected?
- Is the right driver installed?
- Endeavour unplugging/replugging the USB cable
- Endeavour another USB cablevision or USB port
- Your estimator'south USB organization may have crashed. Shutdown your calculator, disconnect ability, look 3 minutes then restart it
Video of all steps
Here is a video showing the timing of the steps described so far, opening the Blink sketch and setting the board and serial port.
Sentinel!
If y'all have a UNO Arduino, the upload process is quite fast: Once you click Upload from the software the IDE will ask the Arduino to reset itself into the bootloader and immediately start uploading the blink sketch. After uploading, the sketch is quickly verified - the IDE asks the Arduino 'please repeat dorsum what I simply asked to y'all to exercise' - and reset again to kickoff running the sketch.
The trivial translucent L LED will start blinking on and off, a second on and a 2nd off.
Here's a looping blitheness showing upload and then iii blinks: notice the RX and TX LEDs blink during upload, just it happens very fast!
This guide was first published on Sep 01, 2016. Information technology was last updated on Sep 01, 2016.
This page (Upload Your First Sketch) was last updated on April 10, 2022.
Text editor powered past tinymce.
Source: https://learn.adafruit.com/ladyadas-learn-arduino-lesson-number-1/upload-your-first-sketch
0 Response to "Please Select a Port Before Upload Arduino"
Post a Comment